强烈建议
所有初次使用SmartCode的用户完成此文档内的所有操作内容,确保可以正确配置和使用SmartCode插件。安装、配置和登录系统
本文档引导用户完成 SmartCode 插件的安装和登录AISE系统的基本操作,同时对插件更新机制和插件配置进行说明。
强烈建议:所有初次使用SmartCode的用户完成此练习内容。
获取插件安装包
SmartCode VSCode 插件作为 AISE系统针对 Visual Studio Code 提供的 AI编码助手 插件,可以通过 AISE服务 进行获取。您需要首先从您组织指定的 AISE管理员 处获取以下信息:
- AISE服务地址
- 您的AISE账号
提示
试用环境: AISE为希望体验和评估AISE系统的用户提供在线试用系统,如果您对此感兴趣,请点击以下链接填写表单,我们将联系您为您提供试用环境地址和账号。 AISE系统试用申请: AISE试用申请表获取以上信息后,请按以下操作步骤进行操作:
-
打开浏览器,并输入 【AISE服务地址】
-
输入您的 【AISE账号】,即可进入如下界面
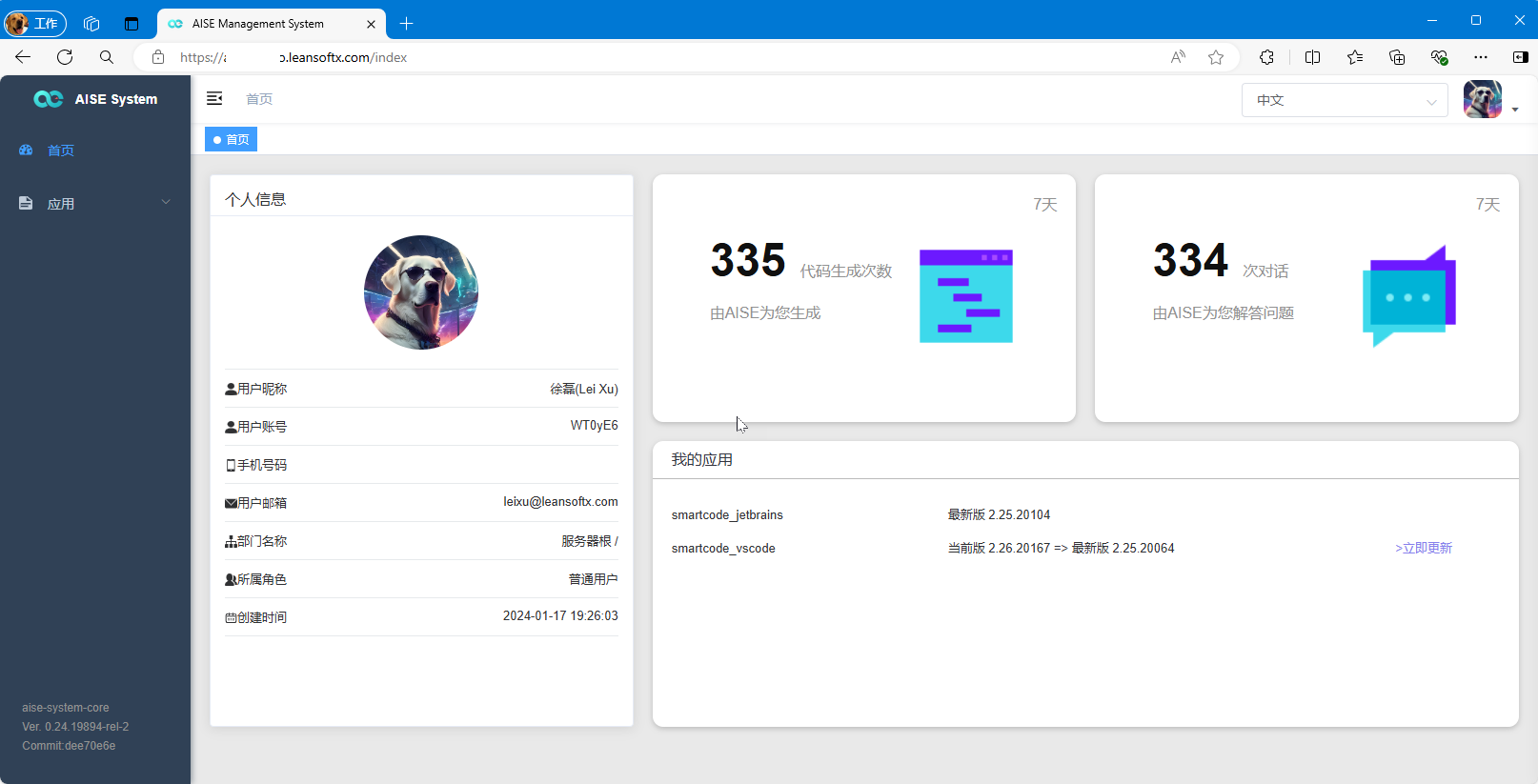
- 点击左侧菜单的 应用 | 应用市场 ,即可进入如下界面
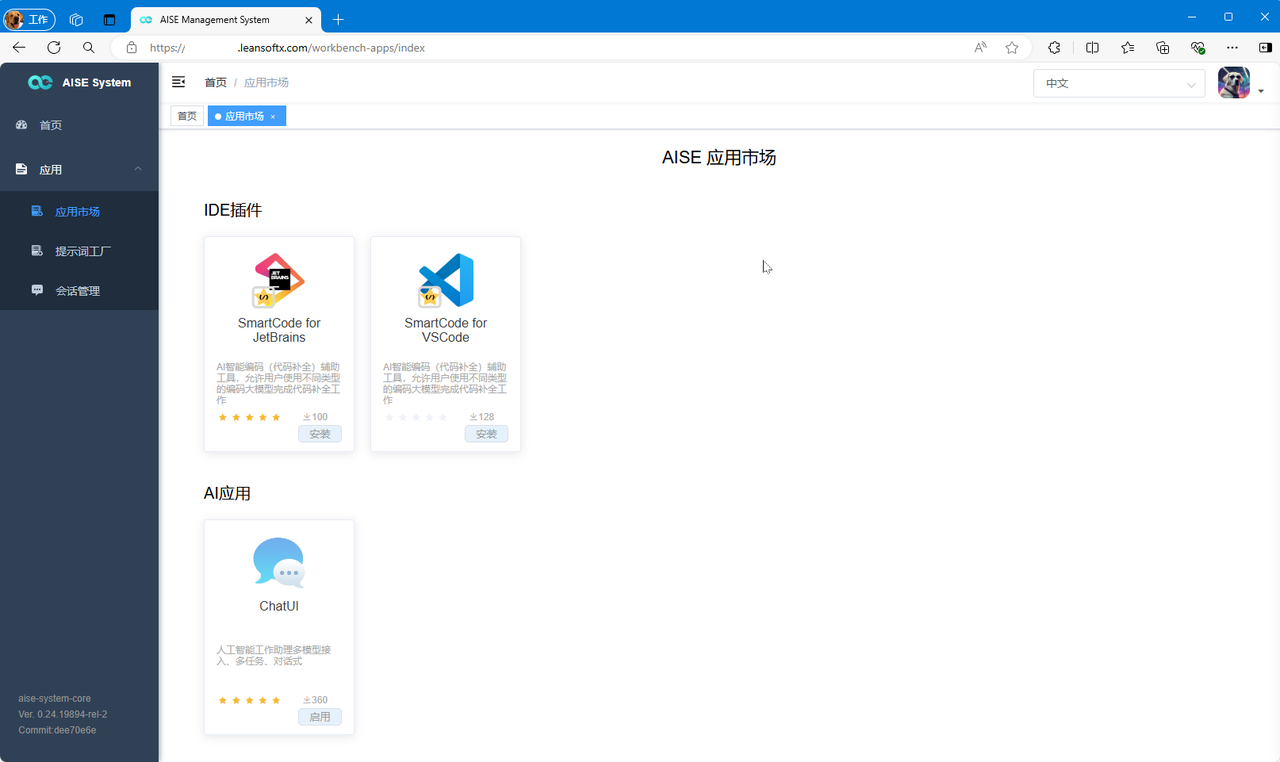
- 根据您所使用的IDE点击对应应用上的 安装 按钮,即可下载最新的 插件安装包。VSCode安装包为vsix格式。
插件安装和更新
Visual Studio Code 插件兼容性说明
SmartCode for VSCode 插件支持 VSCode 1.75 版本以上,如果您使用的Visual Studio Code 低于此版本,请自行升级以后再安装。 有关SmartCode for VSCode 插件的详细产品信息,请参考 SmartCode for VSCode 插件产品规格说明。插件安装和服务地址配置
- 下载完成后,打开 Visual Studio Code,在左侧工具栏上点击 插件 图标,在右上角的 … 菜单 上选择 从 VSIX 安装,在弹出的文件选择对话框中选择上一步下载的 vsix 文件,即可完成安装。
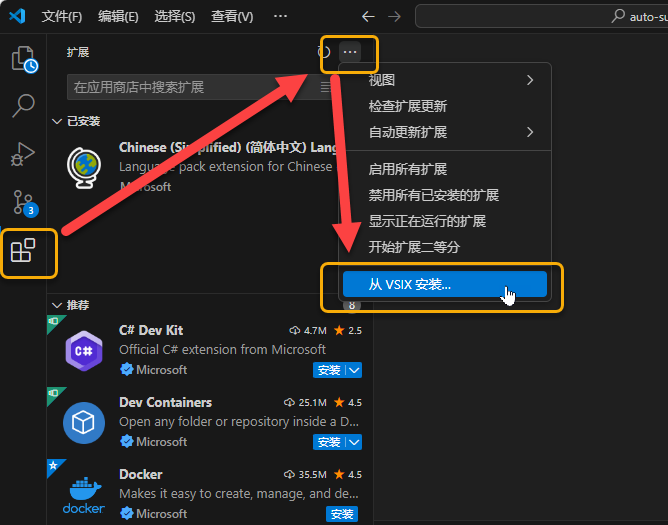
- 安装完成后会出现类似以下提示信息,并在工具栏上显示 SmartCode 字样,表示安装成功。
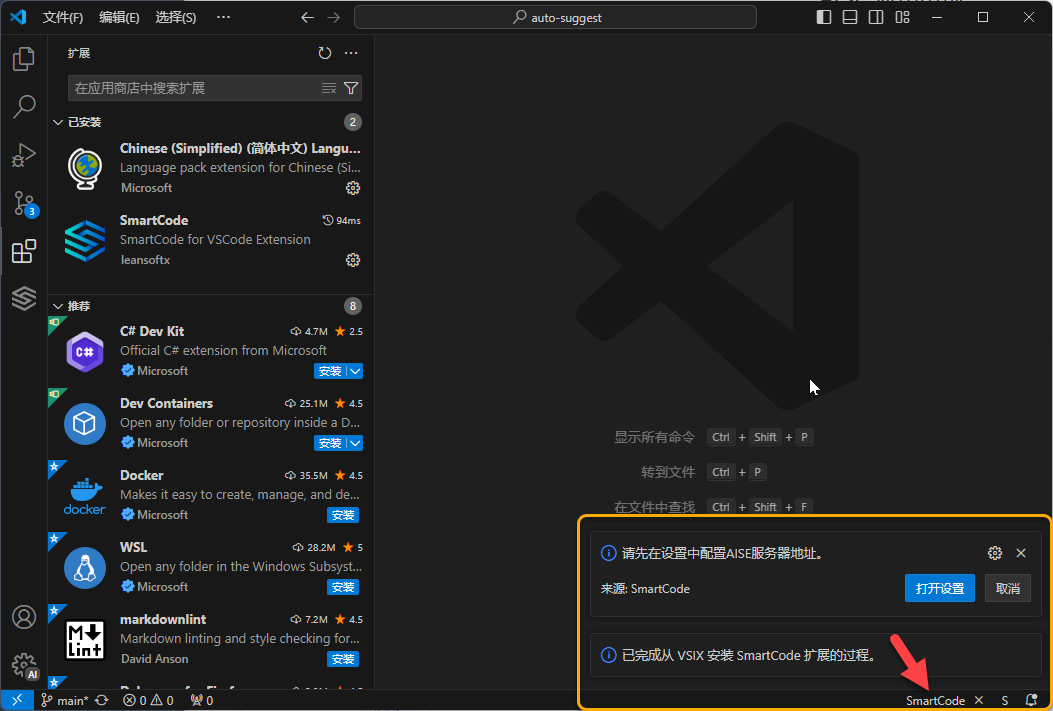
- 配置 【AISE服务地址】,如果您的插件是通用插件,可能需要先配置服务地址才能使用。
提示
对于企业版插件,AISE所交付的版本中均已内置所在企业的AISE服务地址,无需进行以下配置。点击上图中的 打开设置,或者点击 SmartCode图标,在弹出的菜单中选择 设置。
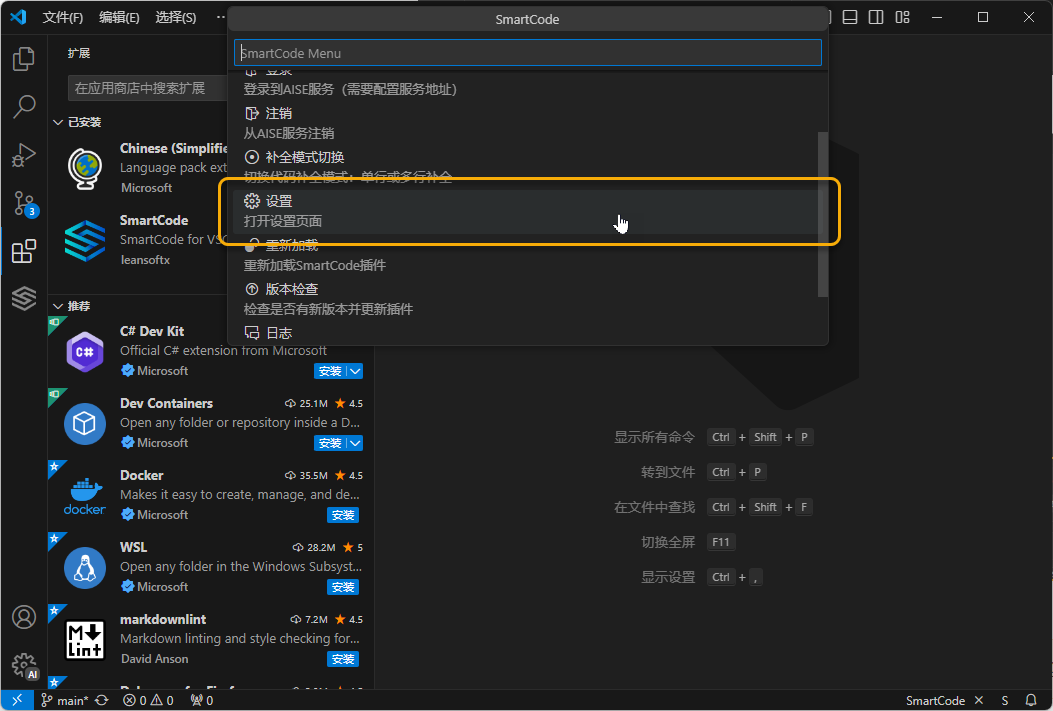
这个操作会开启 VSCode 内置的设置界面,同时过滤到 SmartCode 相关的配置项上,在其中找到 AISE服务地址 配置项,输入您的 【AISE服务地址】。如果您的地址正确,底部状态栏会变成 SmartCode [请登录] 的状态。
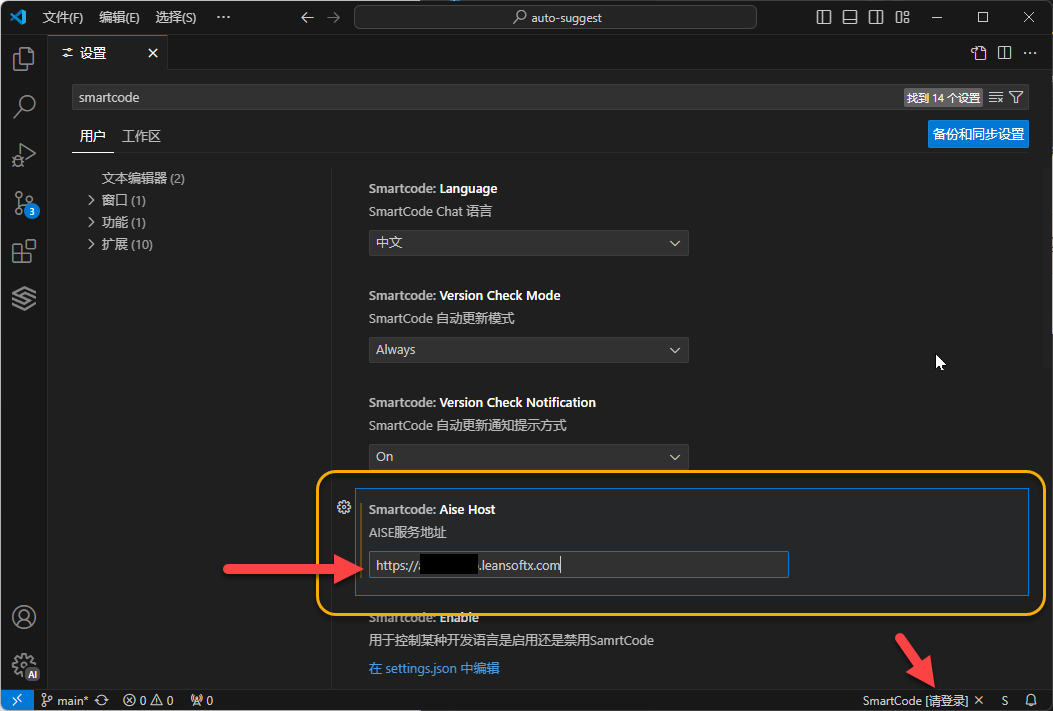
登录
以上配置好服务地址后,用户即可使用自己的 【AISE账号】登录系统。
- 点击状态栏上 SmartCode 图标,在弹出的菜单中选择 登录
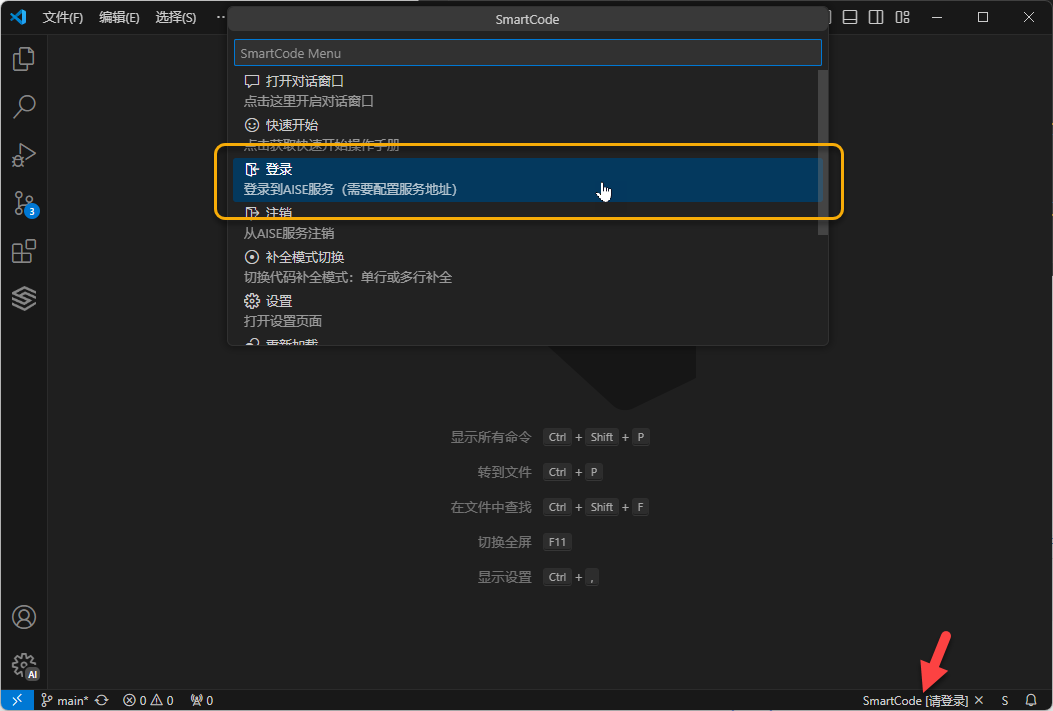
- VSCode 会提示用户打开浏览器或者通过复制登录地址方式手工登录,点击 打开 按钮。
提示
如果点击 打开 无法自动开启浏览器,那么可以点击 复制 按钮,然后手工开启浏览器进行登录。在某些操作系统上,如果没有正确的配置 默认浏览器 就可能会出现类似情况。此时只需要将复制的地址,粘贴到已经开启的浏览器中进行登录即可。 AISE的登录采用了分布式验证的方式,只要用户通过这里复制的登录地址在浏览器上完成登录,同时插件端可以正常连接服务器地址,就可以正常完成登录。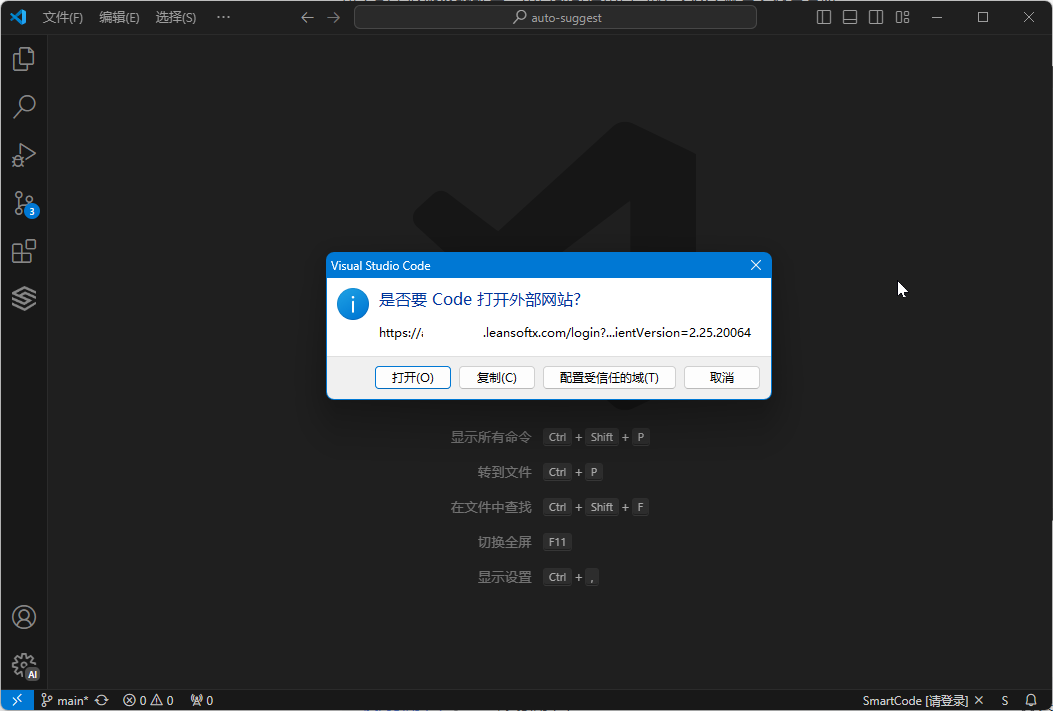
- 在开启的浏览器中使用您的【AISE账号】完成登录,浏览器显示如下信息,即代表登录成功。插件端应该在几秒钟内检测到登录状态,自行完成登录。完整登录过程视频如下
提示
视频中使用的是集成 微软 Microsoft Entra ID 后的登录方式,AISE系统通过标准的 OAuth2 协议可以支持各类企业账号的统一登录SSO能力。有关此功能的详细信息,请参考 AISE系统集成企业账号登录。获取插件信息
提示
获取完整的插件信息有助于我们的支持人员定位问题,改进产品。SmartCode 插件提供一个 关于 界面,包含了插件和IDE的基本信息,这些信息有助于在遇到问题时的定位。用户可以通过点击状态栏 SmartCode图标 并选择 插件信息 开启。
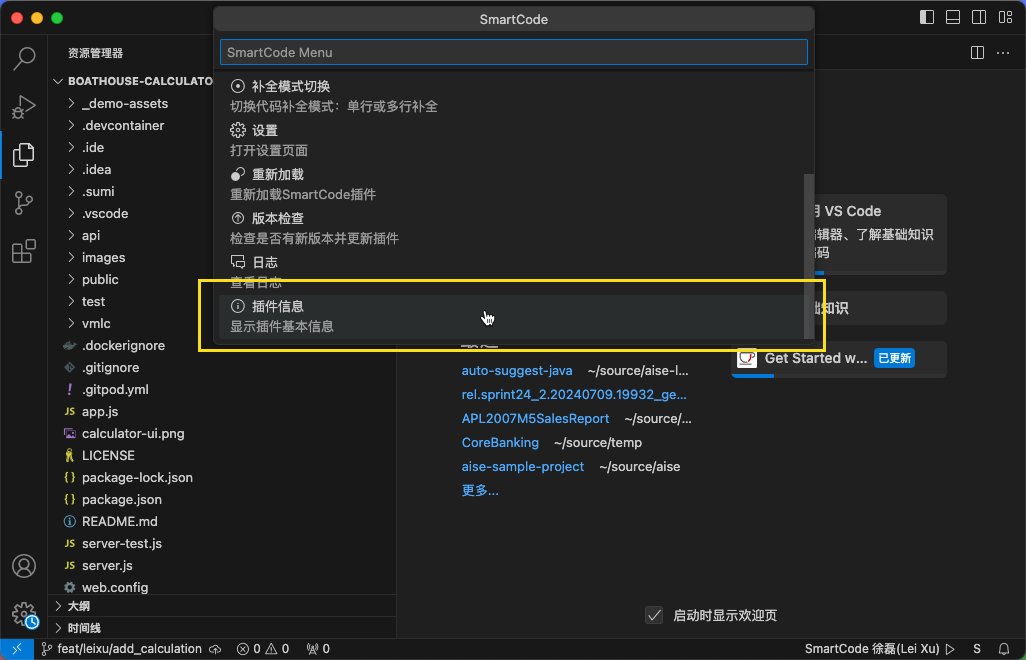
弹出的视图中包含一个 复制 按钮,可以用来复制所有信息。
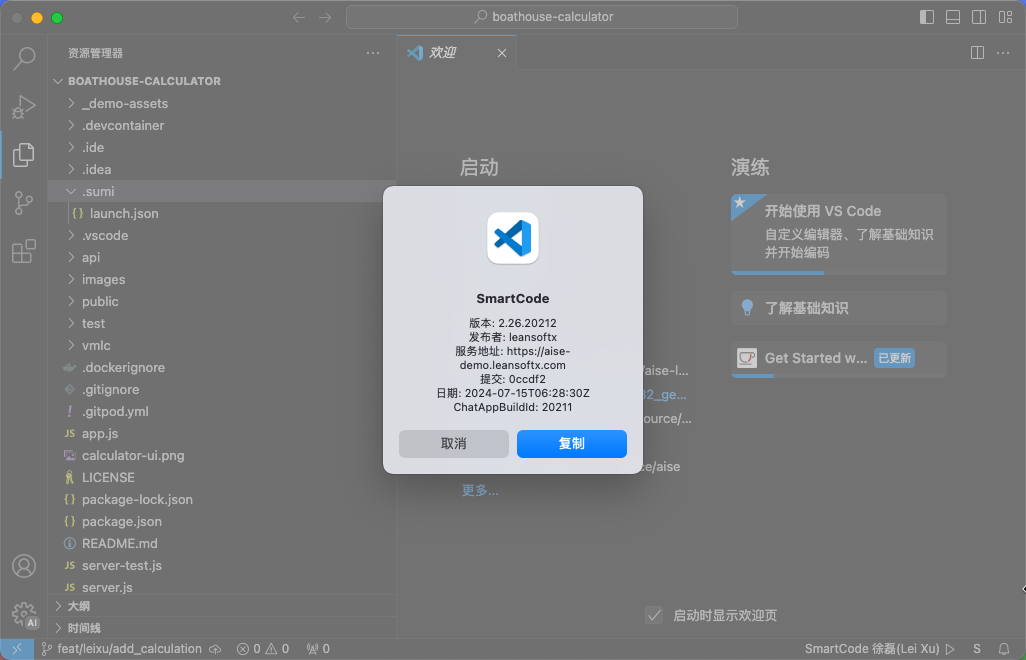
插件配置
SmartCode for VSCode 的插件配置分为 通用配置 和 Chat配置 两部分,通用配置通过 VSCode 内置的配置系统实现,属于静态配置;Chat配置则嵌入在 SmartCode Chat 界面中,为用户提供更灵活的动态配置能力。
管理通用配置
管理通用配置可以通过点击 SmartCode 状态栏图标,并选择 配置 进入以下界面
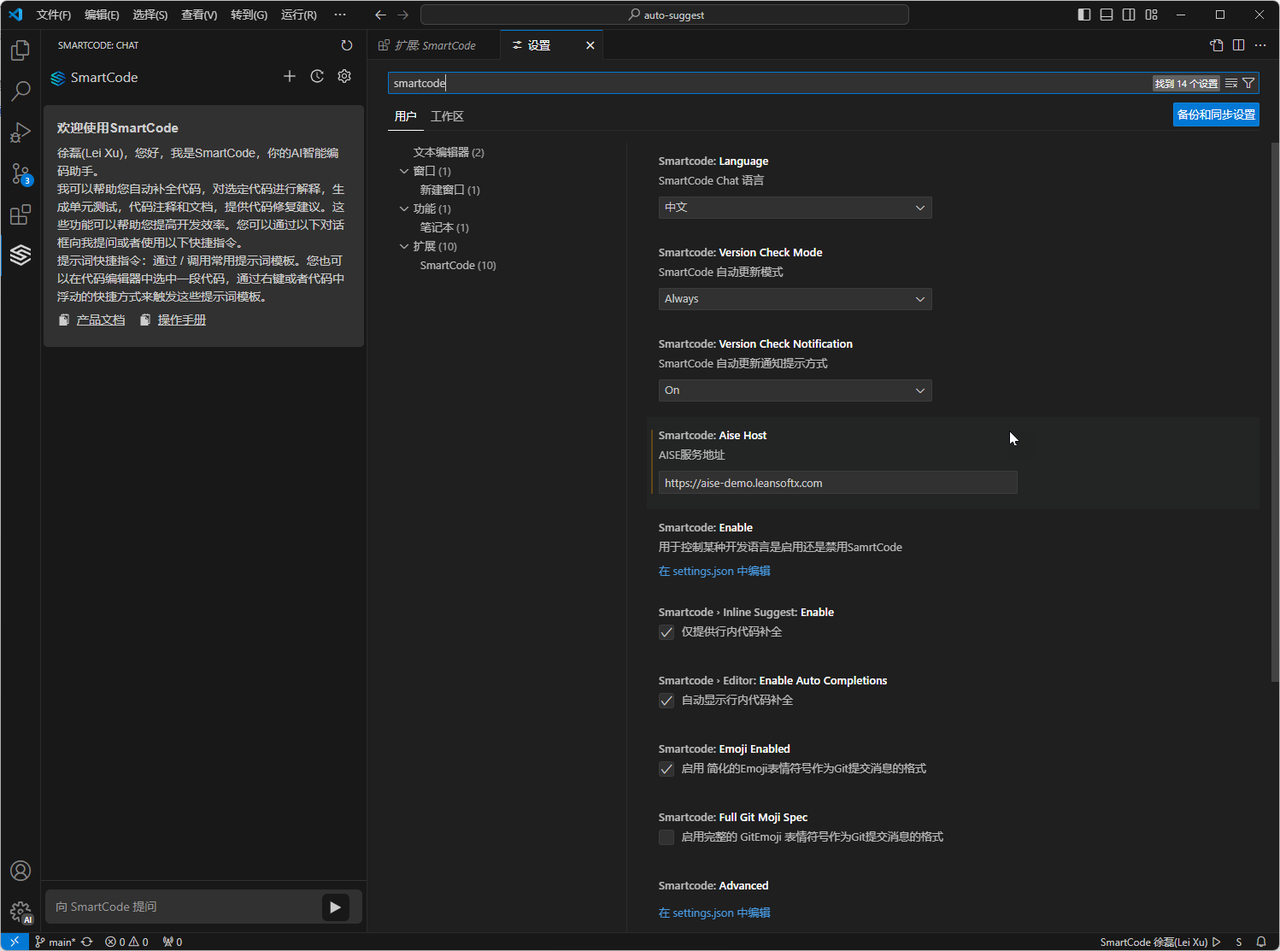
当前支持的配置项和功能说明如下
| 配置项 | 说明 |
|---|---|
| Smartcode:Language SmartCode 语言 |
控制在Chat中大模型回复所使用的默认语言,支持: • 中文(默认) • 英文 说明:此配置可以与VSCode的界面语言不同,允许用户实现英文版VSCode上使用中文大模型进行交互 |
| Smartcode:Version Check Mode SmartCode 自动更新模式 |
控制SmartCode的自动更新行为 • Always(默认)- 在新版本出现时总是提示用户,由用户选择安装 • AlwaysUpdateQuite - 在新版本出现时立即下载并更新,只提示用户重新启动VSCode应用更新 • Manual - 不会自动检查新版本,由用户通过菜单中的 版本检查 触发新版本检查和更新动作 |
| Smartcode:Version Check Notification SmartCode 自动更新通知提示方式 |
控制SmartCode在检测到新版本时对用户的通知行为 • On(默认)- 在检测到新版本是立即通知用户 • Off - 不通知用户 • OffUntilRestart - 在下次重启VSCode之前停止通知 说明:新版本通知上提供按钮,允许用户设置为 Off 或者 OffUntilRestart。 |
| Smartcode:Aise Host AISE服务地址 |
控制SmartCode插件所连接的服务器地址 说明:企业版插件一般都会内置服务器地址。 |
| Smartcode:Enable 编程语言代码补全控制 |
针对代码补全特性,允许用户控制在某种开发语言中开启或者禁用代码补全特性。需要通过手工编辑 setting.json 的方式实现。 |
| Smartcode:Inline Suggest:Enable 是否提供行内代码补全 |
控制是否启用代码补全功能 |
| Smartcode:Editor: Enable Auto Completions 自动显示行内代码补全 |
控制是否在编辑器中自动显示补全内容 |
| Smartcode:Emoji Enabled 简化版Emoji表情符号作为Git提交信息 |
控制是否在生成提交注释时使用Emoji表情符号 |
| Smartcode:Full Git Moji Spec 完整的 GitEmoji 表情符号作为Git提交信息 |
控制是否在生成提交注释时使用完整的 GitEmoji 表情符号 |
管理Chat配置
点击Chat窗口右上角的 设置图标 即可进入Chat配置页面
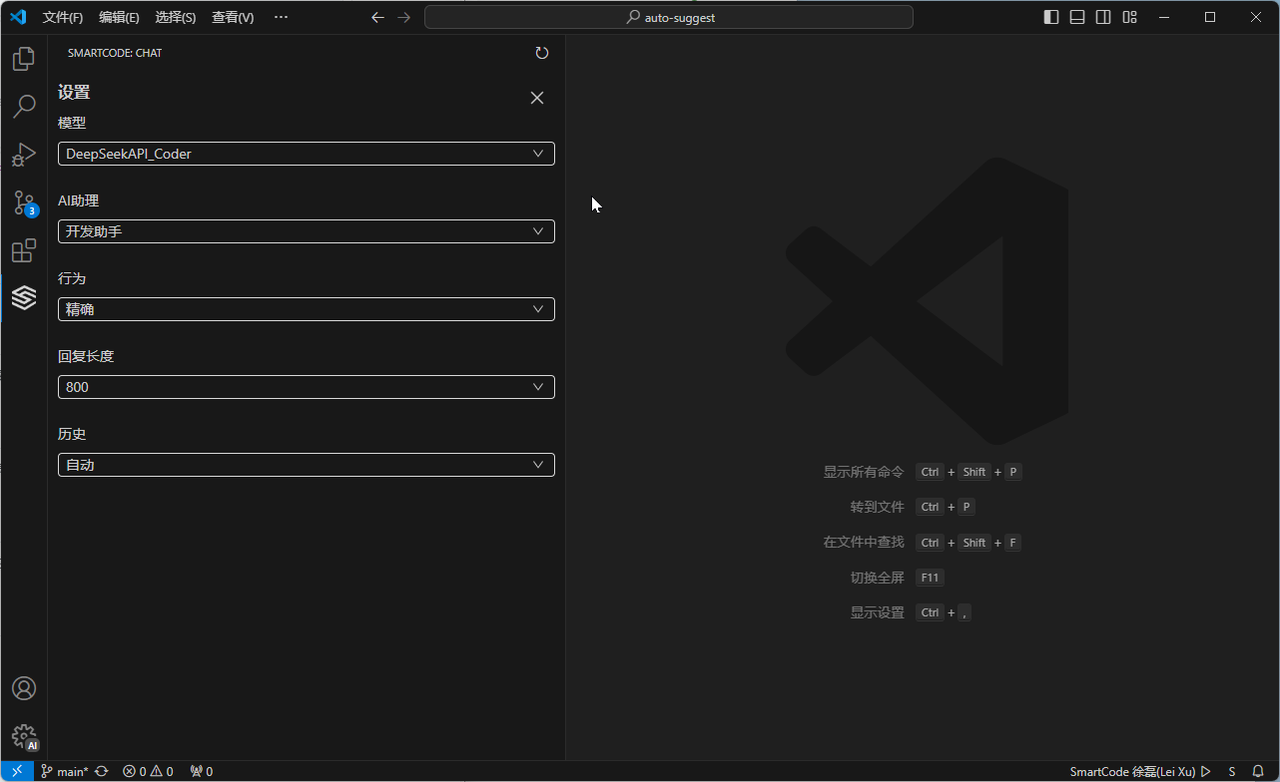
当前支持的配置项和功能说明如下
| 配置项 | 说明 |
|---|---|
| 模型 | 控制当前对话所使用的大模型实例。 AISE服务允许配置多个大模型实例,并允许管理员根据用户在部门控制面板可见的对话模型。此列表中列出的是当前用户可用的大模型实例。 |
| AI助理 | 控制当前对话为大模型设定的AI助理角色。 AISE服务允许管理员为不同用户设定不同的AI助理角色行为,即大模型的系统消息设置(System Message),通过系统消息可以控制模型当前的角色设定,确保模型行为符合企业组织策略。 AISE服务也允许用户通过AISE服务 |
| 行为 | 控制大模型行为模式,提供以下选项 • 精确(默认)- 适用于大多数软件开发场景,确保模型在同样提示下所生成的内容尽量保持一致 • 平衡 - 适当放宽模型的自由度,适合于需要尝试不同选择的场景,模型在同样提示下产生不同生成内容的可能性适当增加 • 创造力 - 允许模型进行发挥和创造 |
| 回复长度 | 控制每次大模型请求生成内容的最大token长度,提供以下选项 • 400(默认) • 800 • 1000 • 2500 说明:由于不同模型所支持的最大生成token宽度不同,此设定需要根据当前模型的能力适当调整 |
| 历史 | 控制是否为当前大模型请求添加历史消息,提供以下选择 • 自动(默认):根据当前用户上下文token余量,自动添加尽量多的历史消息 • 不包含:禁用历史消息,每次对话均独立 |
自动升级
SmartCode for VSCode 插件配合 AISE服务 支持自动升级能力,此功能不依赖VSCode插件市场,可以在企业内部实现新版插件的推送和自动更新,并允许用户或者管理员对于升级行为进行细化控制。 版本检测或者升级过程如下
- 当用户重新启动VSCode时,SmartCode会自动连接服务器检查是否存在可升级的新版本。用户也可以通过点击 状态栏的SmartCode图标,在弹出的菜单中选择 版本检查 的方式手工触发。 一旦检测到新版本,会弹出以下消息提示用户。用户可以选择 升级 或者 取消 本次升级。
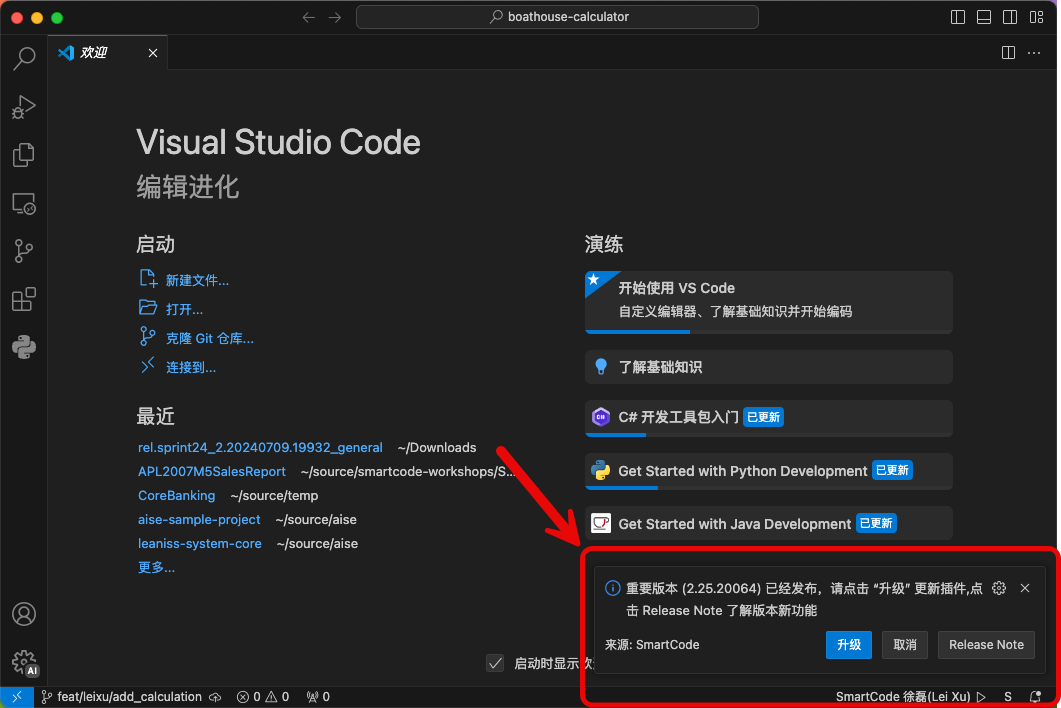
- 用户点击 升级 按钮后,SmartCode会在后台自动下载新版本安装包并更新当前环境的插件。升级完成后会有如下提示。
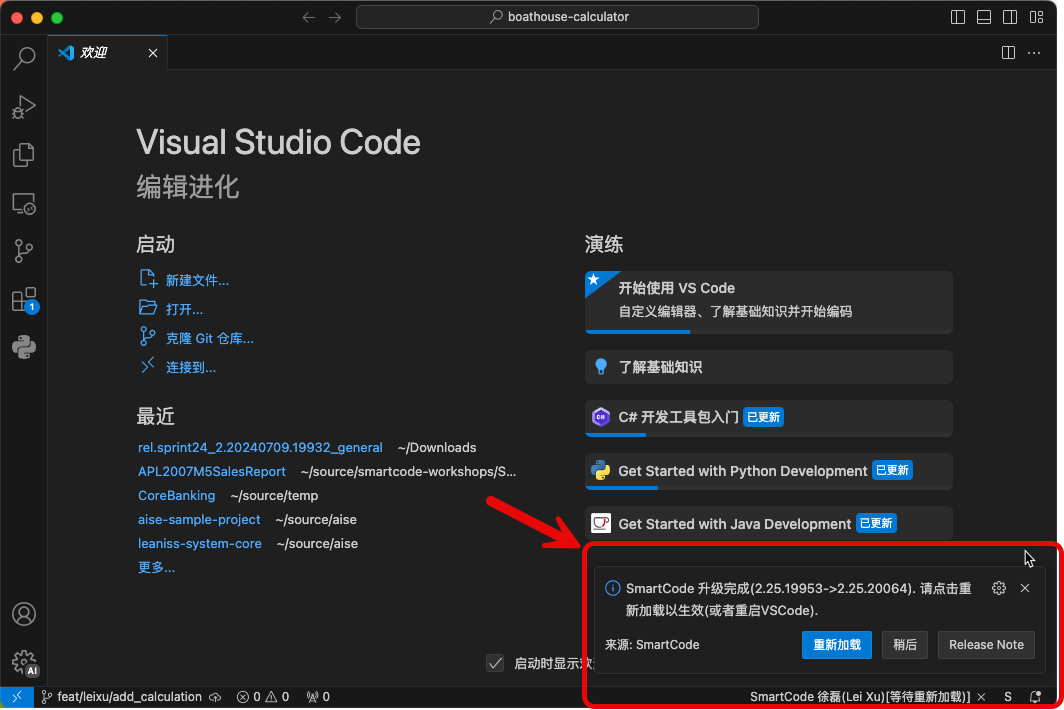
- 点击 重新加载 即可完成整个升级过程。